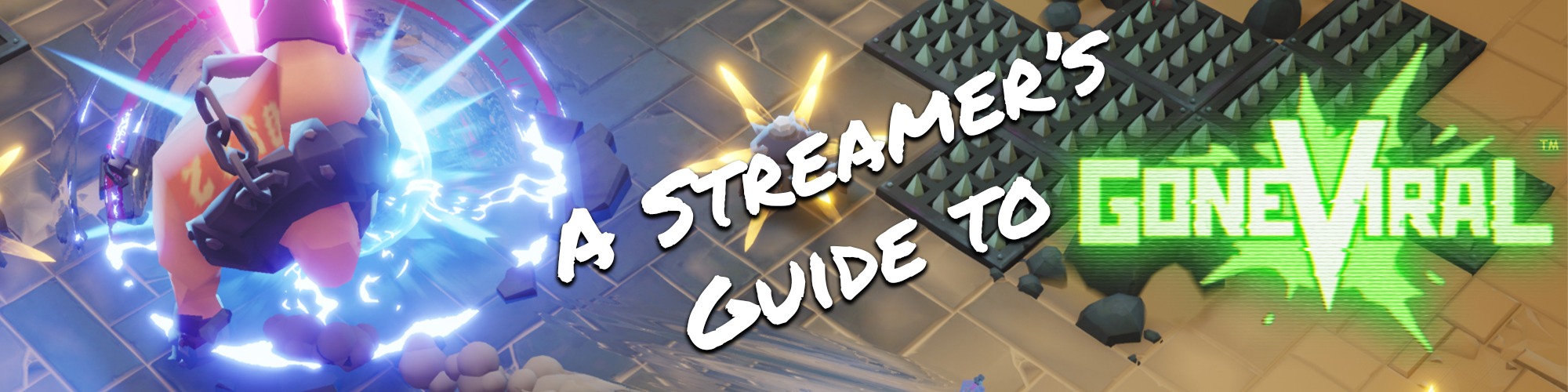Gone Viral features brutal combat, wacky mutations and devastating items throughout its brawler roguelite gameplay, but the team at Skullbot Games also crafts features specifically for streamers who want to show off to the fans! In today’s blog, you’ll receive a rundown on all the different goodies you can look forward to when you start streaming the game!
Twitch Chat Support
One of Gone Viral’s key features connects your Twitch chat to the game itself. This allows your audience to actively vote on specific events or give you items to affect your run! These will be represented by chat prompts that your username account or bot will enter and then your viewers can vote!
From the Main Menu, navigate to Options then Twitch Options which will present you with this screen:
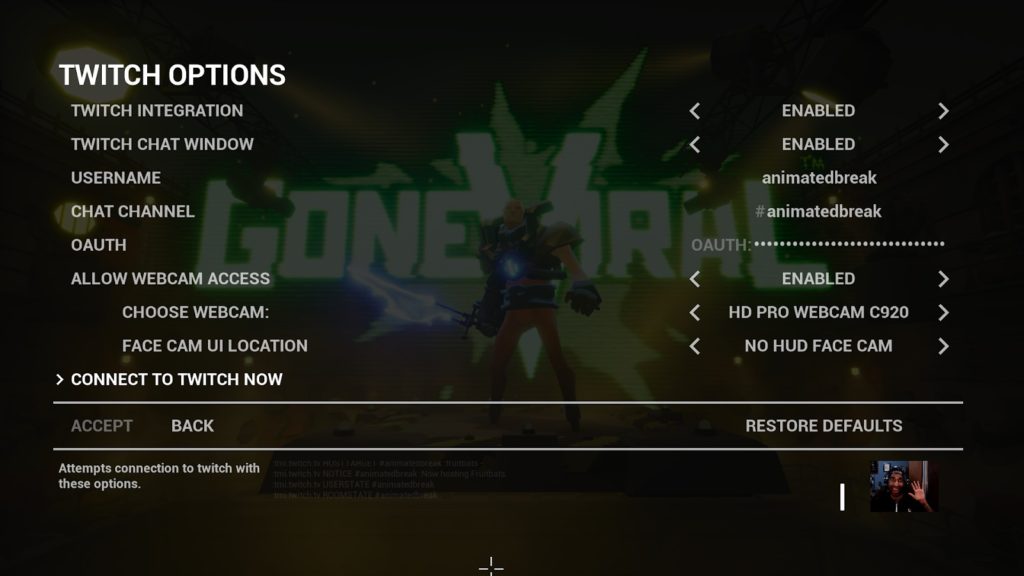
-
- Make sure Twitch Integration is set to “Enabled” and Twitch Chat Window is also set to “Enabled”
- Input your Username and Chat Channel in the appropriate spaces, Chat Channel automatically adds in the hash (#) for you, so no need to add it in yourself!
- Oauth is how the game can talk to your Twitch Chat – Please. Pretty Please. Do not try and set this part up on stream, your Oauth is essentially a key to access your Stream and can compromise your account if anyone sees it.
- Side note: If you want your bot to do the talking, please put that in the “username” spot instead and make sure you generate an Oauth for that account
-
- Click on the Oauth option and it should take you to a screen below – click on the skullbot link, follow the prompts to have a code generated for you. Copy and paste that into the box in the game. Click “OK” – then click “Connect to Twitch Now” to solidify your settings and have everything connected.
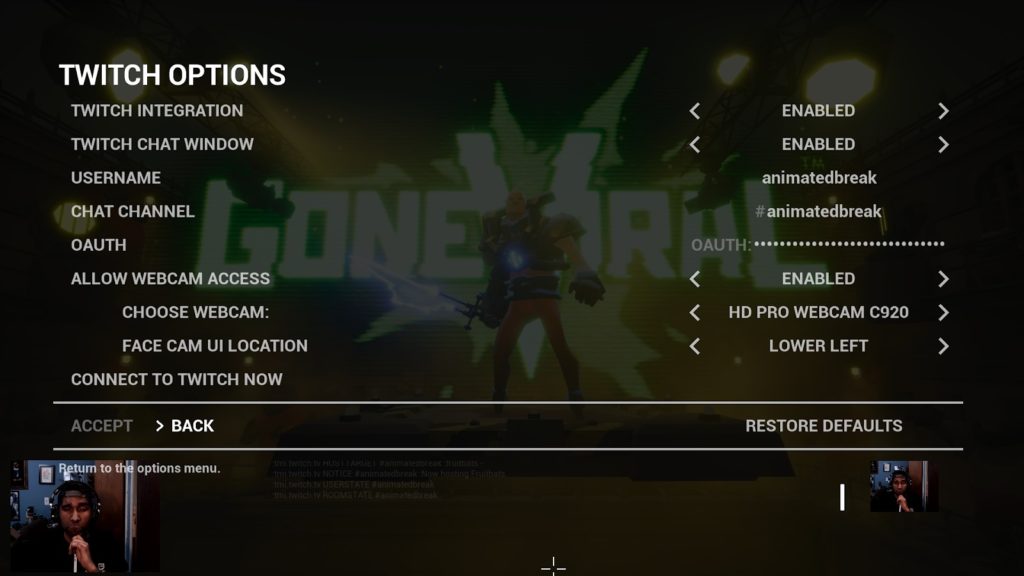
Webcam Support
Gone Viral also has webcam support! You can have your face show up in various monitors within the arena and even show up on the big screen on the landing deck, adding a layer of humour and fun by directly incorporating you into the game.
While in the Twitch Options, to enable your webcam to be viewable in the game “Allow Webcam Access” should set to “Enabled” and your appropriate webcam should be selected in the menu. You should see a small preview of your camera on the bottom right.
Please keep in mind that with Gone Viral now using your webcam as a source, you will not be able to have your streaming program use your camera in your scenes. A solution we’ve implemented is having a Face Cam UI allowing you to have another instance of your webcam that can be placed either on the lower left or upper right of your screen so you can still have that interaction with your chat!

Success!
Honourable Mentions
UI Settings – Fan Polls
Definitely have this on! It will show what is currently being voted on in the right-hand side of your screen with visual prompts when someone in your audience votes on something specific. The other options definitely come in handy so feel free to use at your discretion.
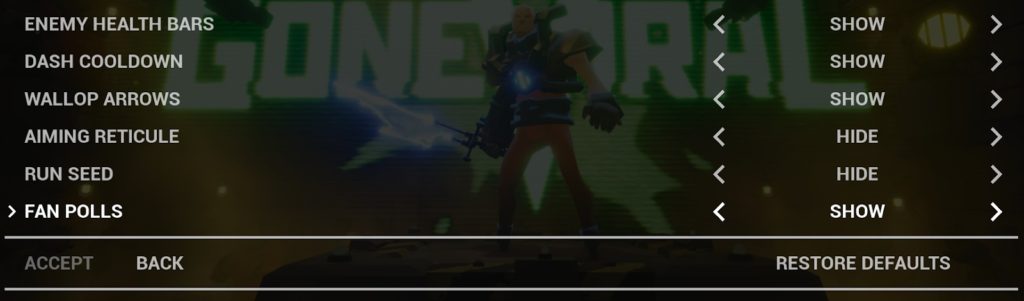
How to vote:
During the game when there are events to be voted on, there will be a prompt put in your Twitch chat that will appear – your audience can vote by simply putting the corresponding number to what they want to vote on. If there are two polls going at once, voters can simply type in the specific item/event enough to uniquely identify it and the game will register it. For example “Blood” can be typed out and it will register under “Blood Armor”
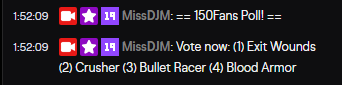
If you’re having any trouble getting the Gone Viral Twitch integration to function, don’t panic! Head on over to the Gone Viral Discord and we’ll be happy to help out! You can find us across the web on Twitter, Facebook, and Instagram, so make sure to hit us up when you schedule your streams! And as always, good luck in the arena!